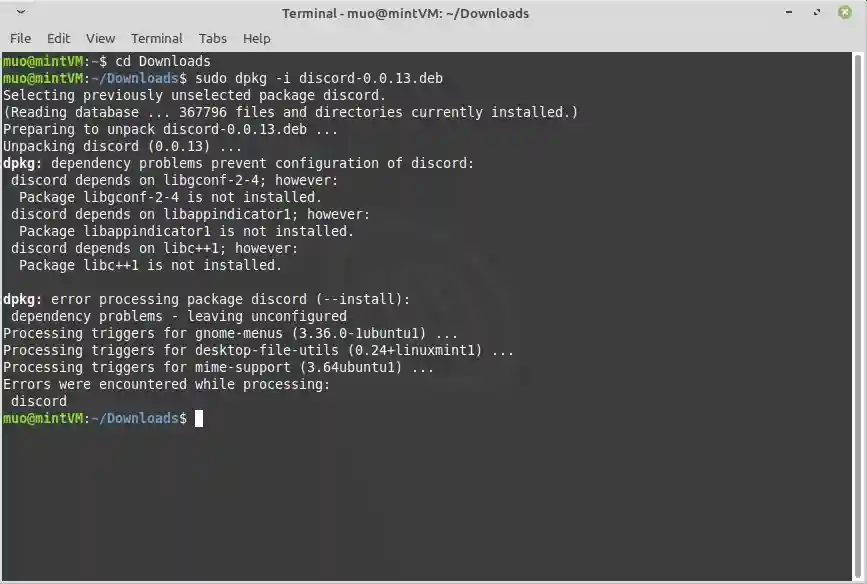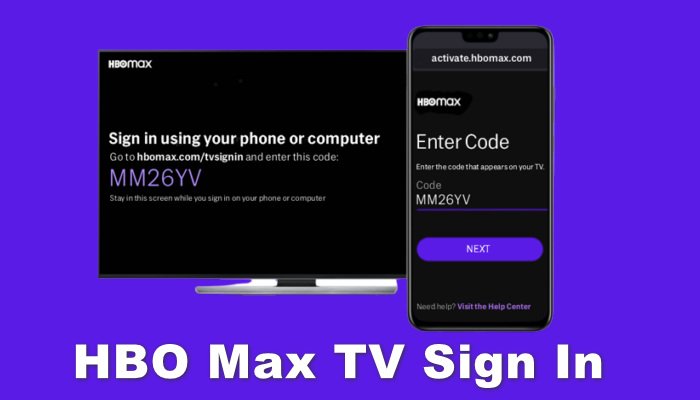what does the following command do in ubuntu:dpkg -r ubutestpackage
Are you a Linux enthusiast looking to dive deeper into the Ubuntu operating system? Do you find yourself intrigued by the power of command-line tools? If so, get ready to unravel the mysteries behind one of Ubuntu’s essential commands – dpkg -r. In this blog post, we will explore the ins and outs of using dpkg -r in Ubuntu and uncover its potential impact on your system. So, grab your terminal and let’s embark on this exciting journey together!
Explanation of ubuntu:dpkg -r ubutestpackage
Ubuntu is a popular Linux distribution known for its user-friendly interface and versatility. It caters to both beginners and seasoned techies, offering a robust platform for various computing needs. One of the powerful tools Ubuntu provides is the dpkg command.
Dpkg stands for Debian Package Manager, serving as a fundamental package management system in Ubuntu. It allows users to install, remove, and manage software packages efficiently from the terminal. This command plays a crucial role in maintaining the integrity of your system by handling package operations seamlessly.
When you encounter software issues or need to uninstall a package cleanly, dpkg -r comes to the rescue. The “-r” flag signifies removal, enabling you to uninstall specific packages without leaving behind any remnants on your system. Mastering this command empowers you with greater control over your software environment.
Purpose of the dpkg -r command
The purpose of the dpkg -r command in Ubuntu is to remove a specific package from the system. When you no longer need a certain software or application, using this command helps clean up your system and free up space. By executing dpkg -r followed by the package name, you initiate the removal process.
This command ensures that all files associated with the package are uninstalled properly, preventing any unnecessary clutter on your system. It’s a straightforward way to manage your installed packages efficiently without having to navigate through complex menus or interfaces.
Whether you want to uninstall outdated software, troubleshoot issues related to a particular package, or simply declutter your system, dpkg -r simplifies the process. Just remember to use it carefully as removing essential packages can potentially disrupt your system’s functionality.
How to use the dpkg -r command in Ubuntu
Ubuntu users often find themselves needing to manage software packages efficiently. The dpkg -r command comes in handy when it’s time to remove a package from your system. To use this command, open the terminal and type “dpkg -r [package name].” In this case, replace “[package name]” with the actual name of the package you want to uninstall.
When executing dpkg -r, ensure you have the correct package name to avoid unintentionally removing essential software. Once entered correctly, press Enter and allow the command to run its course. Depending on the size of the package, removal can take a few moments or longer.
After running dpkg -r ubutestpackage, check for any error messages that may arise during removal. If faced with issues, refer to Ubuntu forums or documentation for troubleshooting steps tailored to your situation. Familiarizing yourself with other useful dpkg commands can also enhance your system management skills in Linux environments without much hassle.
Potential outcomes of using this command
When utilizing the dpkg -r command in Ubuntu to remove a package like ubuntu:dpkg -r ubutestpackage, it is crucial to be aware of the potential outcomes that may arise. One possible outcome is successful removal of the specified package from your system without any issues. This means that the package will be uninstalled completely, freeing up disk space and system resources.
However, there is also a chance that errors might occur during the removal process. These errors could stem from dependencies not being met or conflicts with other packages installed on your system. In such cases, troubleshooting steps may need to be taken to resolve these issues and ensure a smooth uninstallation process.
Another outcome to consider is accidental deletion of essential packages along with ubuntu:dpkg -r ubutestpackage if it shares dependencies with other software on your system. This can lead to instability or malfunctions in your Ubuntu environment if critical components are removed unintentionally.
Understanding the potential outcomes of using the dpkg -r command can help users make informed decisions when managing packages on their Ubuntu systems.
Tips for troubleshooting issues with dpkg -r
Encountering issues while using the dpkg -r command in Ubuntu can be frustrating but fear not, as there are some tips to help troubleshoot these problems. One common issue is dependencies not being met, which can prevent the package from being removed successfully. In such cases, it’s essential to check and install any missing dependencies before retrying the removal process.
Another tip is to ensure that no other processes are accessing or modifying the package you’re trying to remove with dpkg -r. If there are any ongoing operations related to the package, it might cause conflicts during removal. You can use tools like lsof or fuser to identify and terminate these processes before proceeding with the removal.
Furthermore, if you encounter errors indicating a corrupted package or system database inconsistency, running commands like sudo apt update and sudo apt –fix-broken install might help resolve these issues. Additionally, checking system logs for any relevant error messages can provide valuable insights into what went wrong during the removal process.
Other useful dpkg commands
If you want to delve deeper into managing packages on Ubuntu using dpkg, there are several other useful commands worth exploring. For instance, “dpkg -i” allows you to install a specific .deb package, while “dpkg -L” displays the files installed by a particular package.
On the other hand, “dpkg –get-selections” shows a list of all installed packages and their statuses. You can also use “dpkg-reconfigure” to reconfigure an already installed package or even reset its configuration if needed.
Moreover, don’t forget about the powerful “dpkg-query” command that enables you to query information about installed packages based on various criteria like version number or architecture. These additional dpkg commands provide more flexibility and control over your package management tasks in Ubuntu.
Conclusion
The ubuntu:dpkg -r ubutestpackage command in Ubuntu is a powerful tool for managing packages on your system. By using this command, you can efficiently remove unwanted packages and free up disk space. Remember to use it with caution and double-check the package name before executing the command to avoid any unintended consequences. If issues arise, refer to the troubleshooting tips provided or seek help from online forums and communities. Familiarizing yourself with other useful ubuntu:dpkg -r ubutestpackagecommands can further enhance your Ubuntu experience. Embrace the functionality that dpkg offers and streamline your package management tasks effortlessly.